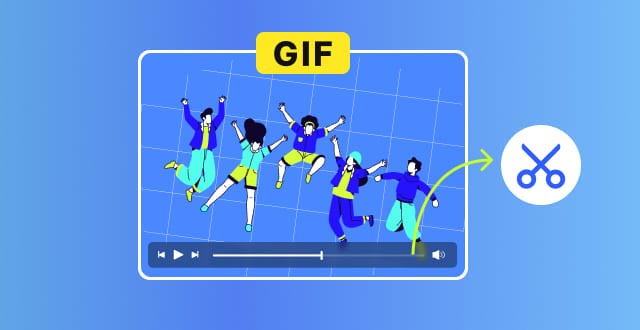GIF-файлы, эти анимированные чудеса, которые добавляют жизни в наши разговоры, часто требуют небольшой тонкой настройки, чтобы соответствовать различным сценариям. Хотите ли вы обрезать ненужные кадры или сосредоточиться на определенном моменте, изучение искусства обрезки GIF-файлов имеет важное значение. В этом руководстве мы рассмотрим различные методы, как онлайн, так и на настольных компьютерах, а также на мобильных устройствах. Без лишних слов, давайте погрузимся.
Часть 1. Как обрезать GIF-файл онлайн
В этой части вы увидите 3 способа точной обрезки GIF-файлов онлайн с помощью EZGIF, VEED.IO и Lapwing. Между тем, вы также узнаете плюсы и минусы каждого метода, чтобы принять обоснованное решение.
EZGIF: Оптимизированная точность
EZGIF является пионером в области онлайн-редактирования GIF, предлагая удобную платформу, которая подходит как новичкам, так и профессиональным редакторам. Его простой, но мощный интерфейс позволяет пользователям обрезать GIF с точностью до кадра. Помимо обрезки, EZGIF поддерживает различные форматы файлов, что делает его также универсальным инструментом для создания и обработки GIF. Хотя он выделяется быстрой и эффективной обрезкой, его сила заключается в его простом подходе, что делает его отличным выбором для новичков в редактировании GIF.
Функции:
- Обрезка GIF-файлов с точностью до кадра.
- Простой в использовании интерфейс.
- Поддерживает различные форматы файлов.
Как использовать EZGIF для обрезки GIF
Шаг 1. Откройте браузер, перейдите на официальный сайт EZGIF и загрузите свой GIF-файл в инструмент EZGIF Cut.
Шаг 2. Выберите «Вырезать по кадру» или «По времени».
Шаг 3. Введите номера кадров, чтобы отсечь ненужные кадры.
Шаг 4. Нажмите «Вырезать длительность». Затем просмотрите обрезанный GIF-файл.

Шаг 5. Чтобы загрузить отредактированный GIF-файл, нажмите кнопку Сохранять кнопка.

Плюсы:
Удобный интерфейс.
Быстрая и эффективная обрезка.
Минусы:
Ограниченные расширенные функции редактирования.
Максимальный поддерживаемый размер файла: 100 МБ.
Трудно определить, какую рамку нужно вырезать.
VEED.IO: Творческий обрезчик GIF-файлов
VEED.IO выходит за рамки обычных редакторов GIF, предоставляя пользователям совместную платформу для демонстрации их креативности. От обрезки с точностью до кадра до добавления текста и наложений стикеров, VEED.IO предлагает расширенные возможности редактирования. Отличительной чертой VEED.IO является облачное редактирование, позволяющее пользователям проверять проекты в любое время и на любом устройстве. Хотя некоторые функции могут быть ограничены для определенных пользователей, дополнительные творческие возможности делают VEED.IO отличным выбором для тех, кто предпочитает более интегрированную платформу с чем-то большим, чем просто обрезка GIF.
Функции:
- Точная обрезка кадра.
- Наложения текста и наклеек.
- Облачное редактирование.
Как использовать VEED.IO для обрезки GIF-файлов
Шаг 1. Импортируйте GIF-файл в VEED.IO, перетащив его во всплывающее окно загрузки после того, как вы окажетесь на странице редактирования.
Шаг 2. Переместите ползунок воспроизведения в точку на шкале времени, где вы хотите обрезать GIF. Затем нажмите кнопку «Разделить».
Шаг 3. Либо вы можете воспроизвести и остановить воспроизведение в определенном месте, а затем выбрать раздел «Загрузить», чтобы сохранить только эту часть GIF-файла.
Шаг 4. Экспортируйте финальный GIF-файл, нажав кнопку «Готово» и «Экспортировать видео».

Плюсы:
Расширенные возможности редактирования.
Функции совместного редактирования.
Минусы:
Для использования некоторых функций требуется подписка.
Максимальный размер файла: 50 МБ.
Возникли проблемы с воспроизведением GIF-файла во время обрезки.
Kapwing: многофункциональный редактор
Kapwing — многогранный онлайн-редактор, который выходит за рамки простой обрезки GIF. Благодаря комплексному набору инструментов редактирования Kapwing Online GIF Trimmer удовлетворяет широкий спектр творческих потребностей. Его GIF-триммер, сохраняя простоту, легко интегрируется с другими функциями редактирования, такими как титры и субтитры. Пользователи могут воспользоваться аспектом совместного редактирования, что делает Kapwing отличным выбором для проектов, требующих большего количества задач по редактированию. Однако стоит отметить, что в бесплатной версии есть водяной знак, который можно удалить с помощью подписки.
Функции:
- Точная подгонка по рамке.
- Добавление титров и субтитров.
- Интеграция с облачным хранилищем.
Как использовать Kapwing для обрезки GIF-файлов
Шаг 1. Найдите Kapwing GIF Trimmer в вашем браузере. Найдите официальный результат.
Шаг 2. Загрузите свой GIF, нажав кнопку «Выбрать GIF», которая приведет вас на страницу редактирования. Затем перетащите свой GIF на эту страницу и загрузите его.
Шаг 3. После загрузки добавьте длительность, чтобы увидеть временную шкалу GIF. Используйте временную шкалу для установки точек обрезки.
Шаг 4. Нажмите «Разделить», чтобы обрезать GIF-файл и удалить ненужную часть.

Шаг 5. Экспортируйте обрезанный GIF, нажав кнопку Export Project. Также рекомендуется войти в систему перед сохранением GIF.

Плюсы:
Комплексный пакет для редактирования.
Совместное редактирование.
Минусы:
Водяной знак в бесплатных версиях.
Процесс обрезки GIF-файлов недостаточно прямолинеен.
Часть 2. Еще один лучший способ обрезать GIF на рабочем столе
Для настольного GIF-триммера ArkThinker Video Converter Ultimate выделяется как настольное решение для обрезки GIF, предлагая расширенные функции. Вы можете легко использовать его для обрезки, кадрирования, создания и редактирования GIF-файлов по своему усмотрению. Кроме того, если на вашем GIF-файле есть водяной знак, ArkThinker поможет удалить водяной знак из GIF-файла без усилий одним щелчком мыши.
Что еще? Если вам надоел беззвучный формат GIF, вы можете экспортировать обрезанный файл GIF в MP4, MKV, MOV и другие форматы по вашему желанию. ArkThinker просто предоставляет все возможности, которые вы можете себе представить в плане медиаформатов.
Функции:
- Предварительный просмотр в реальном времени.
- Высокоточная обрезка GIF-файлов.
- Пакетная обработка для эффективности.
- Поддержка широкого спектра медиаформатов помимо GIF.
- Бесплатная пробная версия не добавляет водяные знаки к обрезанному GIF-изображению.
Как использовать ArkThinker Video Converter Ultimate для обрезки GIF
Шаг 1. Установите и запустите ArkThinker Video Converter Ultimate на рабочем столе. Перейдите в Toolbox и найдите Video Trimmer.
Шаг 2. Импортируйте GIF-файл, нажав кнопку «Плюс» во всплывающем окне.
Шаг 3. Используйте ползунки, чтобы обрезать ненужные кадры. В качестве альтернативы вы можете разделить GIF на равные сегменты, введя длину каждого сегмента.
Шаг 4. Просмотрите и сохраните обрезанный GIF-файл, нажав кнопку «Сохранить».

3. Как обрезать GIF-файл на iPhone/Android
Метод 1. GIPHY – GIF Hub
GIPHY — это не просто хранилище GIF-файлов; это универсальный мобильный инструмент для редактирования, который дает вам всю мощь настройки GIF-файлов. Приложение GIPHY выходит за рамки простой библиотеки, предлагая бесперебойный процесс редактирования. Пользователи могут выбрать GIF-файл из обширной коллекции и нажать на опцию «Редактировать», где их ждет надежный набор инструментов для обрезки. Интуитивно понятный инструмент для обрезки позволяет выполнять точные настройки, гарантируя, что пользователи могут сосредоточиться на сути GIF-файла. Кроме того, GIPHY облегчает обмен отредактированными GIF-файлами на различных платформах социальных сетей, что делает его незаменимым инструментом для любителей мобильных GIF-файлов. Несмотря на простоту и доступность, оно может не предоставлять расширенных функций редактирования, имеющихся в настольных аналогах.
Функции:
- Обрезка и настройка GIF-файлов.
- Обширная библиотека GIF-файлов.
- Интеграция с социальными сетями.
Как обрезать GIF в GIPHY
Шаг 1. Загрузите приложение GIPHY на свой мобильный телефон.
Шаг 2. Выберите GIF, который вы хотите обрезать. Вы можете выбрать из локальных файлов, которые у вас есть, или редактировать онлайн-GIF, которые выложили другие.
Шаг 3. Нажмите на опцию «Изменить».
Шаг 4. Используйте инструмент обрезки, чтобы настроить GIF-файл.
Шаг 5. Сохраните отредактированный GIF.
Плюсы:
Доступ к обширной библиотеке GIF-файлов.
Удобный обмен информацией в социальных сетях.
Минусы:
Ограниченные расширенные функции редактирования.
Метод 2. GIF Maker, GIF Editor
GIF Maker & GIF Editor — это удобное решение для тех, кто ищет быструю и эффективную обрезку GIF на мобильных устройствах. Приложение наполнено множеством функций, позволяющих пользователям обрезать GIF, создавать GIF с видео или фотографиями и даже редактировать GIF и видео на своих телефонах Android. Простота приложения не ставит под угрозу его эффективность, что делает его простым выбором для пользователей, которые отдают приоритет удобной для пользователя функциональности.
Функции:
- Интуитивно понятное кадрирование и изменение размера GIF-файлов.
- Простой интерфейс.
- Поддерживает различные размеры GIF-файлов.
Как обрезать GIF в GIF Maker и GIF Editor
Шаг 1. Установите Quick GIF Editor из магазина Google Play.
Шаг 2. Откройте приложение и выберите Редактировать GIF-файл.
Шаг 3. В интерфейсе будет много инструментов. Выберите Подрезать и удалить ненужные кадры GIF.
Шаг 4. При необходимости отрегулируйте размер.
Шаг 5. Нажмите Проверять значок в правом углу вверху, чтобы экспортировать обрезанный GIF-файл.
Плюсы:
Удобный интерфейс.
Отсутствие водяных знаков на отредактированных GIF-файлах.
Минусы:
Ограниченные расширенные функции.
Доступно только на iOS.
Заключение
Обрезка GIF-файлов это искусство, которое улучшает повествование. Используете ли вы онлайн-инструменты, такие как EZGIF, VEED.IO и Kapwing для гибкости, точность ArkThinker Video Converter Ultimate на настольном компьютере или удобство мобильных приложений, таких как GIPHY и Quick GIF Editor, поиск правильного метода зависит от ваших потребностей в редактировании. Экспериментируйте с этими инструментами, изучайте их функции и выведите свою игру с GIF на новый уровень.