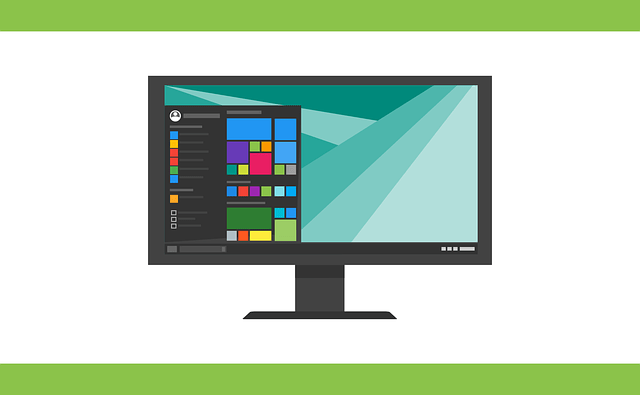Windows, насчитывающая около 1,5 миллиардов активных пользователей, определенно является одной из самых популярных операционных систем в настоящее время. Эта операционная система, разработанная Microsoft, используется 75% пользователей настольных компьютеров во всем мире, что почти в пять раз превышает долю рынка ее крупнейшего конкурента, macOS от Apple.
Самая последняя версия операционной системы, Windows 11, была выпущена в октябре этого года и является преемницей неизменно популярной Windows 10. Хотя не многие используют новейшую версию Windows, по прогнозам, она станет одной из первых. лучших операционных систем мира.
Но опять же, популярность операционной системы не означает, что она безупречна. Просто у него может быть гораздо меньше проблем с безопасностью, чем у его конкурентов.
Среди наиболее распространенных проблем, с которыми могут столкнуться пользователи Windows, — медленная загрузка, случайная реклама и уведомления о нехватке памяти. Да, эти проблемы, возможно, не являются серьезным препятствием для сделки, но они могут очень раздражать, особенно если вы работаете, чтобы уложиться в сроки.
Чтобы помочь пользователям Windows легко избавиться от проблем без необходимости обращаться к профессионалам, ниже мы собрали некоторые распространенные исправления.
1. Используйте инструмент обновления Windows для обновления до последней версии Windows 10.
Операционная система Windows 10 регулярно получает крупные обновления. Эти обновления содержат новые функции и возможности, которые делают операционную систему лучше и менее подверженной угрозам безопасности. Они также могут содержать исправления ранее обнаруженных ошибок.
Несмотря на то, что Windows 10 известна как самая стабильная операционная система, выпущенная Microsoft, одна из проблем, с которой могут столкнуться пользователи, — это невозможность автоматического обновления до последней версии. Вместо того, чтобы получать уведомления о доступности обновления, некоторым пользователям придется вручную проверять наличие обновлений и устанавливать их.
Чтобы решить эту проблему, убедитесь, что вы знаете, какую версию Windows 10 вы используете. Вы можете перейти к О Windows экран, чтобы проверить версию Windows.
После этого используйте Инструмент обновления Windows. Сначала загрузите его, а затем установите, чтобы вручную обновить устройство до самой последней версии. Это так просто!
2. Освободите место для хранения данных в системе.
Каждый раз, когда вы устанавливаете новую версию Windows, предыдущая версия вашей операционной системы остается на вашем компьютере, занимая ценное системное пространство.
Теперь вам может быть интересно, почему это происходит. Ответ прост: Microsoft не так контролирует ситуацию, как ее конкуренты. Вместо того, чтобы заставлять своих пользователей обновлять свои аппаратные компоненты, Microsoft позволяет вам хранить важные файлы на диске C:. Итак, если вам не понравится новая версия, вы всегда можете вернуться к предыдущей версии, которая вам удобнее.
Но если вам нравится новая операционная система и вы хотите удалить старые версии, которые съедают огромный кусок вашего дискового пространства, тогда нажмите кнопку Windows Пуск кнопка и ввод очистка в поле поиска. Нажмите кнопку Очистка диска приложение, чтобы запустить его.
После этого появится окно выбора диска. Выберите диск, на котором установлена операционная система. Затем нажмите ХОРОШО. На этом этапе Windows просканирует вашу систему.
Тогда могут произойти две вещи: вы увидите список файлов, которые необходимо удалить как можно скорее, или вам будет предложено Очистка системных файлов вариант. Если вы выберете последний вариант, Windows выполнит дополнительные вычисления и отобразит еще одно всплывающее окно. На этот раз у него будет возможность удалить предыдущие установки операционной системы Windows. Прокрутите вниз, чтобы найти версию, которую вы хотите удалить. Выберите его и нажмите кнопку ХОРОШО кнопка. Наконец, нажмите кнопку Удалить файлы кнопку, чтобы продолжить удаление файлов.
3. Используйте средство устранения неполадок Центра обновления Windows.
Некоторые пользователи Windows 10 жаловались на невозможность использовать инструмент Центра обновления Windows для получения последней версии Windows 10. Прежде чем предпринимать какие-либо действия для решения этой проблемы, сначала проверьте, установили ли вы осеннее обновление Windows 10. Если у вас есть или продолжают возникать проблемы, загрузите и запустите Средство устранения неполадок Центра обновления Windows. После использования инструмента перезагрузите компьютер и попробуйте установить обновление еще раз.
Если проблема не устранена после перезагрузки компьютера, вы можете сделать еще несколько вещей. Во-первых, убедитесь, что Восстановление системы настроен правильно. После этого создайте точку восстановления. Далее нажмите кнопку Победа + Х сочетание клавиш и выберите Командная строка (администратор) запустить командную строку с правами администратора. Введите чистая остановка wuauserv командуй и ударяй Входить. Введите чистые стоповые биты команду после. Ударять Входить.
В утилите командной строки должно отобразиться подтверждающее сообщение, сообщающее, что службы остановлены или не запущены. Затем откройте Проводник файлов и перейдите к Программное обеспечениеРаспространение папка. Удалите все в этой папке. Наконец, перезагрузите систему и запустите Центр обновления Windows инструмент. Нажмите кнопку Проверьте наличие обновлений кнопку и дождитесь завершения процесса обновления.
4. Включите восстановление системы.
Восстановление системы отключено в Windows 10 по умолчанию. Причина, по которой Microsoft установила именно такое значение, до сих пор неизвестна. Однако на самом деле это полезная функция, которую должен знать каждый.
Чтобы включить восстановление системы, щелкните поле поиска и введите Создать точку восстановления. Выберите наиболее релевантный результат поиска, чтобы открыть Свойства системы окно. Перейдите к Настройки защиты раздел и щелкните основной системный диск. Выбирать Настроить и отметьте галочкой Включите защиту системы вариант. Нажмите Применять и ХОРОШО.
После этого Windows 10 создаст точку восстановления при применении нового обновления или изменении настроек системы.
5. Измените настройки местоположения и времени.
Еще одно решение распространенных проблем Windows 10 включает внесение изменений в настройки местоположения и времени. Для этого перейдите в раздел Начинать меню и тип регион в поле поиска. Нажмите на верхний результат. Это откроет Регион и язык окно настроек. Выберите свою страну и предпочитаемый язык. Выбирать Параметры и нажмите кнопку Скачать кнопку в разделе языкового пакета. Если Речь опция доступна, нажмите на нее.
Далее нажмите кнопку Назад стрелка и выбери Дополнительная дата, время и региональная настройка. Перейти к Язык и выберите Изменить методы ввода. Выберите предпочитаемый язык и перетащите его в начало списка. Нажмите Параметры и пойти в Дисплей Windows Язык раздел. Если он установлен на Доступныйвыберите Сделать это основным языком вариант. В противном случае загрузите и установите языковой пакет и установите его в качестве основного языка.
После этого нажмите кнопку Назад стрелка, чтобы вернуться к языковым настройкам. Перейдите на левую панель и выберите Изменение формата даты, времени или чисел. Убедитесь, что формат установлен на выбранном вами языке. Перейти к Расположение вкладку и выберите Домашнее расположение вариант. Наконец, зайдите в Административный вкладка, чтобы проверить языковой стандарт системы. Нажмите кнопку Копировать настройки кнопку, чтобы применить изменения.
6. Исправьте время загрузки
Windows 8 использует вариант гибридной загрузки для обеспечения быстрой загрузки. Это также относится к устройствам с Windows 10. Таким образом, когда вы выключаете свое устройство, приложения и различные процессы приложений завершаются, но само ядро Windows находится в режиме гибернации, чтобы обеспечить более быстрый перезапуск. Хотя это отличная функция, она может замедлять работу некоторых устройств с Windows 10.
Чтобы отключить его, найдите варианты питания и нажмите на наиболее релевантный результат поиска. Это откроет Панель управления апплет. Перейдите в левую часть апплета и выберите Выберите, что будут делать кнопки питания вариант. Выберите Изменить настройки, которые в данный момент недоступны вариант. Затем прокрутите вниз, пока не найдете опцию быстрого запуска. Снимите флажок с этой опции и выберите Сохранить изменения. Это предотвратит медленный запуск затронутых компьютеров.
7. Запустите тщательное сканирование на наличие вредоносных программ.
Это очевидное решение, и оно очень эффективное. Запустите антивирусную программу и выполните глубокое сканирование, если оно доступно. Оставьте инструмент открытым, чтобы он выполнил свою работу.
Однако стоит отметить, что антивирусный сканер иногда может пропускать угрозы или отключаться из-за них. Итак, вы можете рассмотреть возможность использования другого инструмента сканирования вредоносных программ. Выполните быстрый поиск в Интернете, и вы найдете множество легких и эффективных антивирусных программ. Они создают отличный второй уровень защиты вашего устройства Windows.
Если вы не можете найти другой сканер вредоносных программ, вместо этого вы можете использовать Защитник Windows. Это встроенный инструмент, который предварительно установлен на вашем устройстве с Windows 10. Используйте его для поиска угроз или уязвимостей на вашем устройстве.
8. Используйте инструмент для ремонта ПК.
Вы также можете выявить и устранить распространенные проблемы, связанные с производительностью Windows 10, с помощью сторонних инструментов для ремонта ПК. Существует множество инструментов для ремонта ПК, и они предназначены для решения широкого спектра проблем Windows 10 и оптимизации производительности вашей системы.
Один из инструментов, который мы рекомендуем, называется Outbyte PC Repair. Он не только устраняет проблемы с производительностью Windows 10, но также выявляет «сборщики» места и помогает удалить их, чтобы освободить место на диске. Кроме того, он обеспечивает защиту конфиденциальности, поскольку за один раз удаляет все файлы cookie отслеживания на вашем устройстве и уведомляет вас о любых потенциально опасных веб-сайтах, которые вы посещаете.
9. Проверьте подключение к сети Wi-Fi.
Если у вас возникли проблемы с подключением к Интернету, одним из возможных способов решения является проверка вашего соединения. Ключом к возобновлению работы вашего интернет-соединения является выяснение причины проблемы. Не волнуйтесь, потому что выполнять эту детективную работу проще простого.
Сначала подключите компьютер напрямую к маршрутизатору с помощью кабеля Ethernet. Если после этого вы не можете подключиться к Интернету, возможно, проблема связана с вашим интернет-провайдером или аппаратным компонентом маршрутизатора. И в этом случае лучшее решение — обратиться за помощью к своему интернет-провайдеру.
Подведение итогов
Решения ошибок Windows, которые мы представили выше, могут решить, а могут и не решить все ваши проблемы, но, по крайней мере, они позволят вам исключить некоторые возможности или определить причину проблемы, с которой вы столкнулись. Если проблема не исчезнет и на этом этапе, вы всегда можете пойти в ближайшую мастерскую по ремонту компьютеров и попросить о помощи. Возможно, проблема носит более технический характер, поэтому позвольте профессиональному специалисту решить проблему от вашего имени.