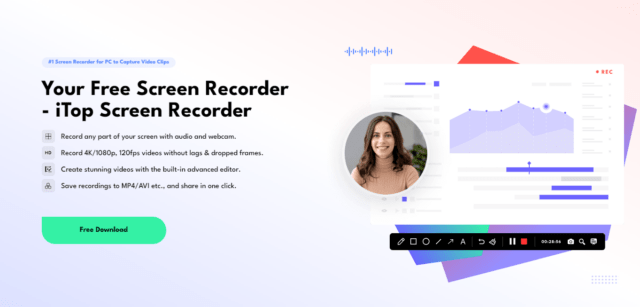При создании технического видео или пояснительного видео для аудитории вам может понадобиться программа для записи экрана и веб-камеры. Эта программа позволит вам записывать экран ПК и веб-камеру одновременно. Если вы хотите узнать о таком инструменте, то вы в правильном месте, потому что в этом руководстве мы узнаем, как записывать экраны и веб-камеры одновременно в Windows. Эта статья познакомит вас с удивительной сторонней программой, которую вы можете использовать для выполнения этой задачи без усилий.
Как записать экран и веб-камеру в Windows 10?
iTop-запись экрана является лучшим выбором для записи экранов ПК и веб-камер одновременно. С помощью этого инструмента пользователи могут легко записывать все действия на экране ПК, а затем создавать видео.
Этот инструмент предлагает 4 различных режима для записи экрана, веб-камеры, аудио и игровых клипов. С помощью этого инструмента пользователи могут легко записывать видео в формате 4K/1080p без каких-либо задержек и выпадения кадров. Он также предоставляет встроенный расширенный редактор, который позволяет вам создавать потрясающие видеоклипы в кратчайшие сроки. Эта программа также включает расширенный режим, который позволяет пользователям записывать видео с YouTube, Netflix, Prime Video и Hulu без черного экрана. Кроме того, iTop screen recorder поставляется с интуитивно понятным интерфейсом, что делает его простым в использовании.
Основные характеристики
Вот некоторые ключевые особенности iTop Screen Recorder:
- Простой и удобный интерфейс
- Позволяет записывать любую часть экрана ПК со звуком и веб-камерой.
- Может записывать видео в качестве 4K и 1080p
- Включает встроенный видеоредактор для создания потрясающих видеороликов
- Сохранение видеозаписи в форматах MP4/AVI
- Кнопка «Поделиться» для прямой загрузки видео на видеоплатформы
Как записывать видео с экрана с помощью iTop Screen Recorder?
Ниже приведено пошаговое руководство по записи экрана с помощью iTop Screen Recorder в Windows.
Шаг 1. Во-первых, скачайте и установите iTop Screen Recorder на свой ПК. Перейдите на его официальный сайт и нажмите кнопку «Бесплатная загрузка».

Шаг 2. Запустите программу и перейдите в Настройки. Установите Настройки, такие как размер видео, формат, FPS, качество и т. д. После того, как вы установили Настройки, нажмите кнопку Сохранить.

Шаг 3. Теперь начните запись экрана в Windows 10.
- Нажмите на раскрывающееся меню слева, чтобы выбрать область записи.
- Включите переключатель «Микрофон и веб-камера», чтобы записывать экран с помощью веб-камеры.
- Нажмите кнопку «Запись», чтобы начать запись.

Шаг 4. Остановить запись
- После начала записи на экране появится мини-панель управления.
- Для управления записью вы можете использовать панель управления «мин».
- Нажмите кнопку «Красный квадрат», чтобы остановить запись.

Записанное видео будет автоматически сохранено в Файлы>Видео. Если вы хотите отредактировать видео, нажмите кнопку Редактировать, чтобы запустить видеоредактор. С помощью этого видеоредактора вы можете добавлять текст, изображения, эффекты и многое другое.

Запись экрана в Windows с помощью встроенного средства записи экрана
Лучший способ записывать экран и веб-камеру одновременно — через стороннюю программу iTop Screen Recorder. Однако Windows 10 поставляется с программой по умолчанию, которая позволяет вам записывать экран в Windows. С помощью Windows Game Bar пользователи могут легко записывать экраны в Windows 10 без усилий.
Вот как это сделать:
- Запустите игровую панель на своем ПК, просто нажав клавиши Win + G.

- Теперь нажмите на красный круг, чтобы начать запись.

- Включите опцию «Микрофон», чтобы также записывать звук.

- После того, как вы закончили запись, нажмите кнопку «стоп». Ваше видео автоматически сохранится в папке «видео».
На что обратить внимание при выборе лучшего средства записи экрана и веб-камеры
Когда вы ищете устройство для записи экрана и веб-камеры, убедитесь, что вы знаете, на что обращать внимание при выборе устройства. Как мы все знаем, в сети доступны сотни инструментов для записи экрана, поэтому выбрать идеальный сложно.
Выбранный вами инструмент повлияет на качество записи, поэтому мы рекомендуем вам учитывать следующие особенности:
1. Совместимость устройств
Всегда выбирайте программу, которая предлагает совместимость с различными устройствами. Убедитесь, что вы выбрали программу, которая доступна на всех устройствах, таких как Windows, Mac и смартфоны.
2. Запись с веб-камеры
Лучший инструмент будет захватывать запись веб-камеры одновременно с записью экрана. Эта функция будет полезна при создании обучающих или пояснительных видеороликов.
3. Встроенный видеоредактор
Убедитесь, что вы ищете инструмент, который предоставляет вам встроенный видеоредактор. С помощью этой функции пользователи могут легко редактировать видео. Видеоредактор позволит вам добавлять эффекты, текст и многое другое.
4. Функция обмена
Функция «Поделиться» позволит пользователям делиться видео непосредственно из программы на таких платформах, как YouTube и многих других.
FAQ
Какая программа для записи экрана и веб-камеры, доступная в Интернете, является лучшей?
iTop Screen Recorder — лучшая программа для записи экрана, доступная в сети, которая позволяет вам записывать экран и веб-камеру одновременно. Эта программа также включает в себя удивительные функции, такие как HD-видео, простой в использовании интерфейс, популярные видеоформаты и многое другое.
Как одновременно записывать экраны и веб-камеру?
Если вы хотите записывать экран и веб-камеру одновременно, то мы рекомендуем вам выбрать стороннюю программу, которая предлагает эту функцию.
Заключительные мысли
Если вы хотите записывать экраны и веб-камеры одновременно, то в сети доступно множество инструментов, которые могут предоставить вам эту функцию. Однако iTop Screen Recorder, несомненно, является лучшим из них. Лучшая часть этой программы в том, что она бесплатна и проста в использовании. Кроме того, эта программа предлагает 4 режима для записи экрана, веб-камеры и многого другого. В этом руководстве мы упомянули полные шаги по тому, как записывать экран и веб-камеру одновременно через iTop. Обязательно внимательно прочтите это руководство.