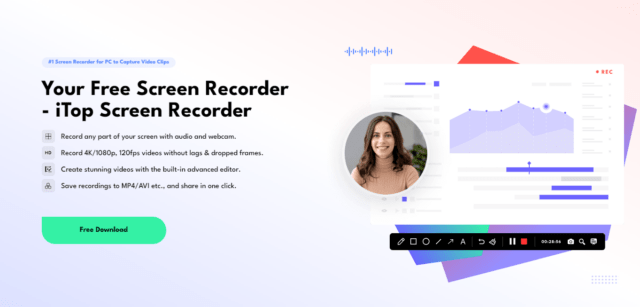Під час створення технічного відео або пояснювального відео для аудиторії вам може знадобитися екран і веб-камера. Ця програма дозволить вам записувати екран ПК і веб-камеру одночасно. Якщо ви хочете дізнатися про такий інструмент, тоді ви в правильному місці, тому що в цьому посібнику ми дізнаємося, як одночасно записувати екрани та веб-камери в Windows. Ця стаття познайомить вас із дивовижною сторонньою програмою, за допомогою якої ви можете легко виконати завдання.
Як записати екран і веб-камеру на Windows 10?
Запис екрану iTop є найкращим вибором для одночасного запису екранів ПК і веб-камер. За допомогою цього інструменту користувачі можуть легко знімати всі дії на екрані свого ПК, а потім створювати відео.
Цей інструмент пропонує 4 різні режими для запису відео з екрана, веб-камери, аудіо та ігрових кліпів. За допомогою цього інструменту користувачі можуть легко записувати відео в 4K/1080p без будь-яких затримок і пропущених кадрів. Він також містить вбудований розширений редактор, який дає змогу миттєво створювати приголомшливі відеокліпи. Ця програма також містить розширений режим, який дозволяє користувачам записувати відео з YouTube, Netflix, Prime Video та Hulu без чорного екрана. Крім того, записувач екрану iTop має інтуїтивно зрозумілий інтерфейс, що робить його простим у використанні.
Ключові характеристики
Ось деякі ключові функції iTop Screen Recorder:
- Простий і простий у використанні інтерфейс
- Дозволяє записувати будь-яку частину екрана ПК за допомогою аудіо та веб-камери
- Може записувати відео в якості 4K і 1080p
- Включіть вбудований відеоредактор для створення приголомшливих відео
- Зберігайте відеозапис у форматах MP4/AVI
- Кнопка «Поділитися» для завантаження відео безпосередньо на відеоплатформи
Як записувати відео з екрану за допомогою iTop Screen Recorder?
Ось покроковий посібник із запису екрана за допомогою iTop Screen Recorder у Windows.
Крок 1. По-перше, завантажте та встановіть iTop Screen Recorder на свій ПК. Перейдіть на офіційний сайт і натисніть кнопку Безкоштовне завантаження.

Крок 2. Запустіть програму, а потім перейдіть до Налаштувань. Встановіть такі налаштування, як розмір відео, формат, FPS, якість тощо. Після того, як ви встановили налаштування, натисніть кнопку збереження.

Крок 3. Тепер почніть запис екрана в Windows 10
- Клацніть спадне меню зліва, щоб вибрати область запису.
- Увімкніть перемикач мікрофона та веб-камери, щоб записувати екран за допомогою веб-камери.
- Натисніть кнопку Rec, щоб почати запис.

Крок 4. Зупинити запис
- Після початку запису на екрані з’явиться міні-панель керування.
- Щоб керувати записом, можна використовувати міні-панель керування.
- Натисніть кнопку Червоний квадрат, щоб зупинити запис.

Ваше записане відео буде автоматично збережено у Файли>Відео. Якщо ви хочете відредагувати своє відео, натисніть кнопку «Редагувати», щоб запустити відеоредактор. За допомогою цього відеоредактора ви можете додавати текст, зображення, ефекти та багато іншого.

Запис екрана в Windows за допомогою вбудованого запису екрана
Найкращий спосіб записувати екран і веб-камеру одночасно — за допомогою сторонньої програми iTop Screen Recorder. Однак у Windows 10 є програма за замовчуванням, яка дозволяє записувати екран у Windows. За допомогою ігрової панелі Windows користувачі можуть легко записувати екрани в Windows 10 без зусиль.
Ось як це зробити:
- Запустіть ігрову панель на комп’ютері, просто натиснувши клавіші Win + G.

- Тепер натисніть на червоне коло, щоб почати запис.

- Увімкніть параметр «Мікрофон», щоб також записати аудіо.

- Після завершення запису натисніть кнопку зупинки. Ваше відео автоматично збережеться в папці відео.
На що варто звернути увагу в найкращому пристрої для запису екрану та веб-камери
Коли ви шукаєте пристрій для запису екрану та веб-камери, переконайтеся, що в першу чергу ви знаєте, що шукати в цьому пристрої. Як ми всі знаємо, в Інтернеті доступні сотні інструментів для запису екрана, тому вибрати ідеальний складно.
Інструмент, який ви виберете, впливатиме на якість запису, тому ми рекомендуємо вам пам’ятати про такі функції:
1. Сумісність пристрою
Завжди вибирайте програму, яка пропонує різноманітну сумісність пристроїв. Переконайтеся, що ви вибрали програму, яка доступна на всіх пристроях, таких як Windows, Mac і смартфони.
2. Запис на веб-камеру
Найкращий інструмент захопить запис веб-камери одночасно з записом екрана. Ця функція стане в нагоді під час створення навчальних або пояснювальних відео.
3. Вбудований відеоредактор
Переконайтеся, що ви шукаєте інструмент, який надає вам вбудований відеоредактор. За допомогою цієї функції користувачі можуть легко редагувати відео. Відеоредактор дозволить вам додавати ефекти, текст і багато іншого.
4. Функція спільного доступу
Функція Share дозволить користувачам ділитися відео безпосередньо з програми на таких платформах, як YouTube та багато інших.
FAQ
Який найкращий записувач екрана та веб-камери доступний в Інтернеті?
iTop Screen Recorder — це найкраща програма для запису екрану, доступна в Інтернеті, яка дозволяє записувати екран і веб-камеру одночасно. Ця програма також містить чудові функції, такі як HD-відео, простий у використанні інтерфейс, популярні формати відео тощо.
Як записувати екрани та веб-камеру одночасно?
Якщо ви хочете записувати екран і веб-камеру одночасно, ми рекомендуємо вам вибрати програму стороннього виробника, яка пропонує цю функцію.
Заключні думки
Якщо ви хочете записувати екрани та веб-камери одночасно, то в Інтернеті є багато інструментів, які можуть надати вам цю функцію. Проте iTop Screen Recorder, безсумнівно, найкращий серед них. Найкраща частина цієї програми полягає в тому, що вона безкоштовна та проста у використанні. Крім того, ця програма пропонує 4 режими для запису екрана, веб-камери тощо. У цьому посібнику ми згадали всі кроки щодо одночасного запису екрана та веб-камери за допомогою iTop. Обов’язково прочитайте цей посібник належним чином.