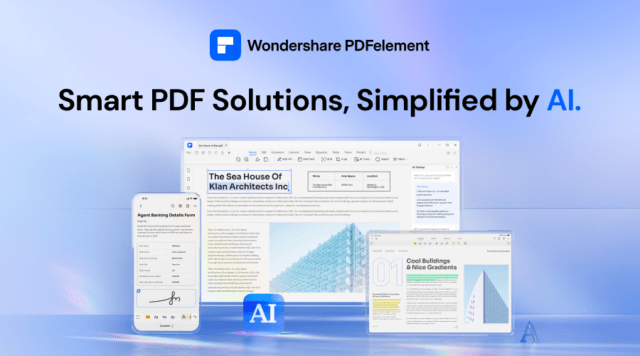У сучасному швидкому цифровому світі електронний підпис документів став надзвичайно важливим. Незалежно від того, чи укладаєте ви угоди, затверджуєте проекти чи підтверджуєте угоди, знання того, як підписати PDF-файл електронним підписом, може заощадити ваш час і ресурси. Wondershare PDFelement виділяється як комплексне рішення серед різноманітних доступних інструментів. У цьому посібнику ви дізнаєтеся, як підписати PDF-файл за допомогою Wondershare PDFelement.
Розуміння електронних підписів
Перш ніж зануритися в інструкції, важливо зрозуміти, що таке електронний підпис. Електронний підпис, який часто називають електронним підписом, є законним способом отримати згоду або схвалення цифрових документів або форм. Це еквівалент власноручного підпису, але забезпечує більший захист, оскільки його можна використовувати для перевірки особи підписанта.
Чому варто вибрати Wondershare PDFelement?
Wondershare PDFelement це надійний PDF-редактор, який дозволяє підписувати PDF-файли та містить інші функції для редагування, конвертації та керування документами без зусиль. Завдяки інтуїтивно зрозумілому інтерфейсу користувача він підходить для професіоналів, студентів і будь-кого, кому потрібно регулярно працювати з PDF-файлами.
Крок за кроком: як електронно підписати PDF за допомогою PDFelement

1. Встановіть Wondershare PDFelement
Почніть із завантаження та встановлення Wondershare PDFelement на свій пристрій. Він доступний для Windows, Mac, iOS і Android, що робить його доступним для всіх користувачів.
2. Відкрийте свій PDF
Запустіть PDFelement і відкрийте PDF-документ, який потрібно підписати. Ви можете зробити це, натиснувши кнопку «Відкрити файл» і перейшовши до розташування документа на своєму пристрої.
3. Отримайте доступ до засобу підпису
Відкривши PDF-файл, знайдіть вкладку «Захистити», яка містить кнопку «Підписати документ». Тут ви додасте свій електронний підпис.
4. Створіть свій підпис
Якщо ви ще не створили підпис, PDFelement запропонує вам зробити його. Ви можете ввести, намалювати або завантажити зображення свого підпису. Програма збереже це для майбутніх документів, оптимізуючи процес для подальшого використання.
5. Поставте свій підпис
Після створення підпису натисніть область PDF-файлу, де ви хочете підписати. Ви можете змінювати розмір і розташування підпису, якщо це необхідно, щоб належним чином відповідати призначеному простору.
6. Збережіть свій документ
Не забудьте зберегти щойно підписаний PDF-файл. Натисніть вкладку «Файл» і виберіть «Зберегти», щоб переконатися, що ваші зміни застосовано. Ви також можете вибрати «Зберегти як», якщо хочете створити новий файл окремо від оригіналу.
7. Надішліть або поділіться своїм підписаним PDF-файлом
PDFelement дозволяє ділитися підписаним PDF-файлом безпосередньо з програми. Ви можете надіслати його електронною поштою, надіслати в Dropbox або скористатися іншими параметрами спільного використання, доступними в програмному забезпеченні.
Безпека та відповідність
Варто зазначити, що Wondershare PDFelement гарантує безпеку ваших електронних підписів і відповідність основним законам про електронний підпис, таким як ESIGN Act у Сполучених Штатах та eIDAS у Європейському Союзі. Це означає, що ви можете впевнено підписувати, знаючи, що ваші документи мають юридичну силу.
Додаткові функції
Окрім електронних підписів, PDFelement пропонує набір інструментів, які полегшать редагування PDF. Ви можете змінювати текст, змінювати зображення, додавати примітки до документів, заповнювати форми та конвертувати PDF-файли в інші формати без використання кількох програм.
Висновок
Знання того, як підписати PDF-файл електронним способом, є безцінним умінням, а з Wondershare PDFelement цей процес простий і безпечний. Незалежно від того, чи є ви професійним бізнесменом, фахівцем із права чи просто тим, хто хоче спростити керування документами, у PDFelement є інструменти для полегшення роботи з документами. Виконайте наведені вище кроки, і ви швидко підписуватимете PDF-файли.
Пам’ятайте, електронний підпис – це більше, ніж просто зручність; це крок до більш ефективного світу без паперу. Wondershare PDFelement тут, щоб допомогти вам прийняти цю зміну з упевненістю та легкістю. Щоб отримати додаткові відомості про esign і редактор PDF в Інтернеті, ви також можете перевірити Wondershare HiPDF.